Starting up a blog for yoga students, and decided to have a radio station of the students, for the students and by the students.
I decided to use a Focusrite Scarlett 18i8 mixer as the main ‘hub’ of my radio station setup. I wanted to be able to hook up 2 to 4 microphones, and a couple of iPads, and hook in one or two Skype calls (from a Windows 7 computer, or from one of the iPads). The Scarlett 18i8 had enough inputs, and possibilities for expansion, was ‘industrial grade’ in its design.
A functionality issue appeared when I first connected the unit to my computer. The bundled Ableton Live software could see all of the configured inputs on the mixer, but when sending the mixed output to my radio station (Shoutcast) server, via a Winamp connection, some of the audio channels were missing at the Shoutcast server.
“A Problem Defined is Half Solved”
In the end, I realized that Windows 7 sound drivers only support two channels for a line in connection, and the Scarlett mixer maintains the ‘separation’ all of the input audio channels on the line in (if you have 4 active auido inputs to the Scarlett mixer, there are 4 input channels coming in through the USB cable). To use all of the channels of the Scarlett 18i8 mixer on a Windows 7 computer, you need to install special drivers (called ASIO) that bypass the windows sound drivers (which can only see the Analog1 and Analog2 inputs on the Scarlett). Similarly you need software programs that use the ASIO drivers to access the individual channels of the Scarlett mixer. Focusrite bundles both the ASIO drivers, and applications – Scarlett mixer and a (limited) version of Ableton Live 9 Lite). The reason that some audio was missing at the Shoutcast server is because Winamp, Skype, and Audacity (a ‘digital’ tape recorder) use the Windows 7 drivers, and only see the two channels (Analog1 and Analog2).
To get around this limitation, I bought a used Creative X-Fi USB sound card, hooked the Monitor output (the mixed composite of all of the input audio channels into two channels) from the Scarlett mixer to the Line in of the Creative X-Fi USB sound card, which was then configured as the source signal for Winamp, Skype, and Audacity.
To get the everything working, I needed two ‘layers’ of setups…
– Physical setup and connections
– Logical setup and connections
The physical would be much clearer if we had two computers. Instead, we used one computer, with two audio cards.
Physical Connections:
- USB cable from computer to Scarlett mixer
- All audio signal inputs into Scarlett (mics, iPads/iPods, etc)
- Scarlett ‘monitor out’ to a Creative X-Fi USB sound card Line in
- Creative X-Fi USB sound card to computer via a USB cable
Logical Connections:
Once our physical setup is in place, and the mixer is turned on, the various playback and recording elements show up in the Windows 7 “Sound” control panel. We need to tell the computer what to do by specifying settings in the control panel.
1. Any audio we generate with the computer needs to go to the Scarlett mixer to be merged with other audio…
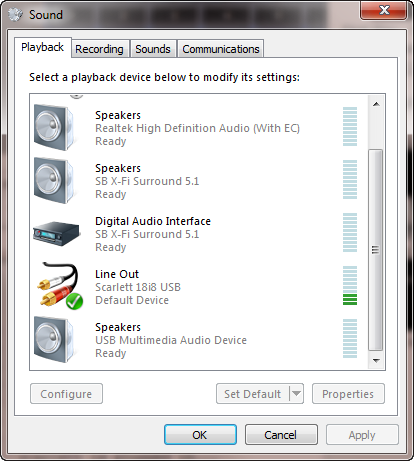
2a. Any recording or sound processing will be from the (Scarlett monitor out via the) two channels of the Creative X-Fi USB sound card:
2b. We don’t want the output of the Scarlett mixer to be sent back as an input to the Scarlett mixer via the USB connection (this would be a feedback loop). Therefore, we need to tell the computer NOT to send the signals coming in from the Creative X-Fi USB sound card back out to the Scarlett mixer. Do this inside of the Sound control panel, select the “Recording” tab, then highlight the “Line” device (we just set this as default, and in my case, it points to the Creative X-Fi USB sound card), then click on “Properties” button to get the dialog box, and go to the ‘Listen’ tab and deactivate by clearing the ‘Listen to this device” box:
3. Then, put Scarlett in the ‘factory default’ mode (via the Scarlett MixControl software, select File, Restore Factory Defaults menu):
4: And for the various programs, tell them where to get/send the signals:
4a: Skype needs a microphone, and a speaker out… to use the radio microphones on the desk, tell Skype to use the Creative X-Fi USB sound card in for mics, and to send it’s output to the Scarlett mixer…
4b: Tell Audacity to record from the Creative X-Fi USB sound card, and send its output to the Scarlett mixer, so I can hear it with my headphones on (when listening to it as it is played back)…
4c: Lastly, tell Winamp to listen to the Creative X-Fi USB sound card, and send it to the Shoutcast server (ipaddress and port).
At this point, you listen to the headphones (which are plugged into the Scarlett mixer’s Headphone jack on the front panel), and talk through the microphones on the desk.
You can call and receive Skype calls via the computer.
“The Proof is in the Pudding”
Want to hear this in action? Tune in on Wednesday nights, at 8pm Chicago time, by going to our radio station page (http://www.yogastudents.org/radio/) and clicking on the “Start” button…
It will play out of your iPad/iPod/computer speakers.
Namaste!


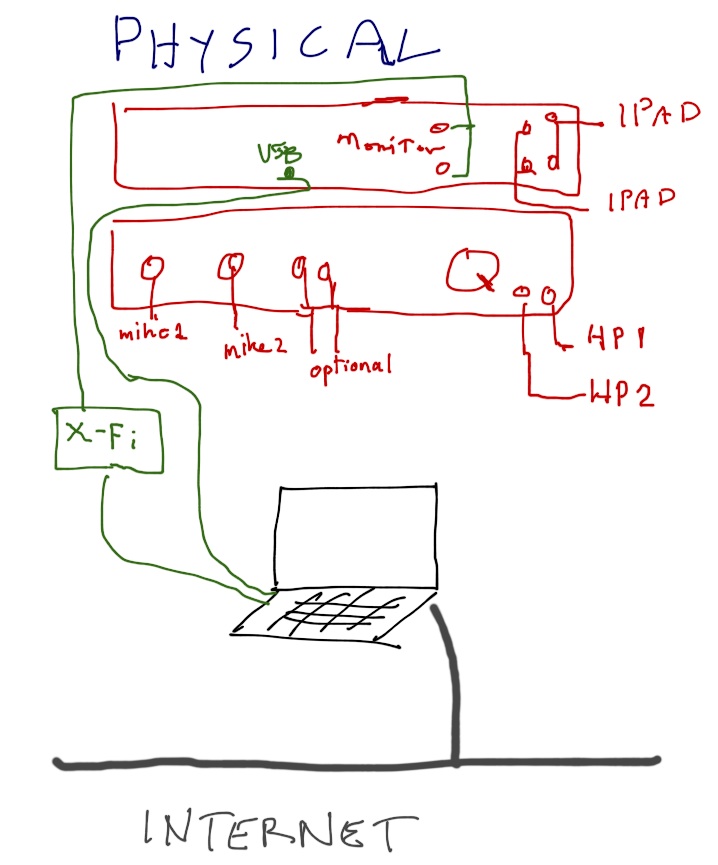
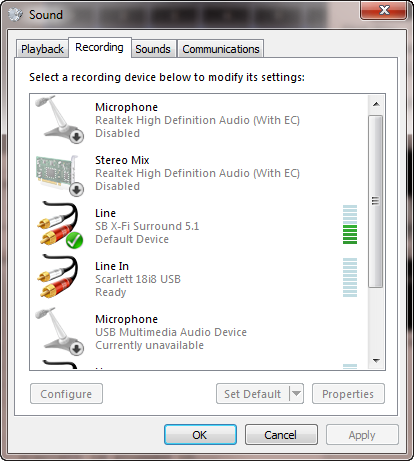
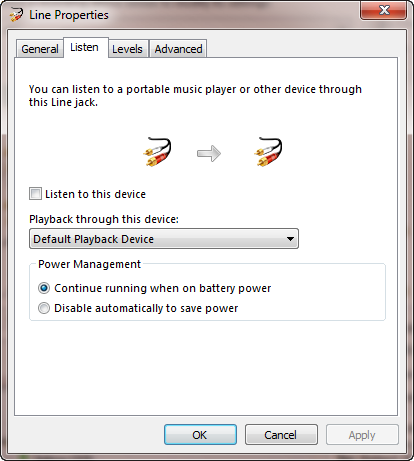
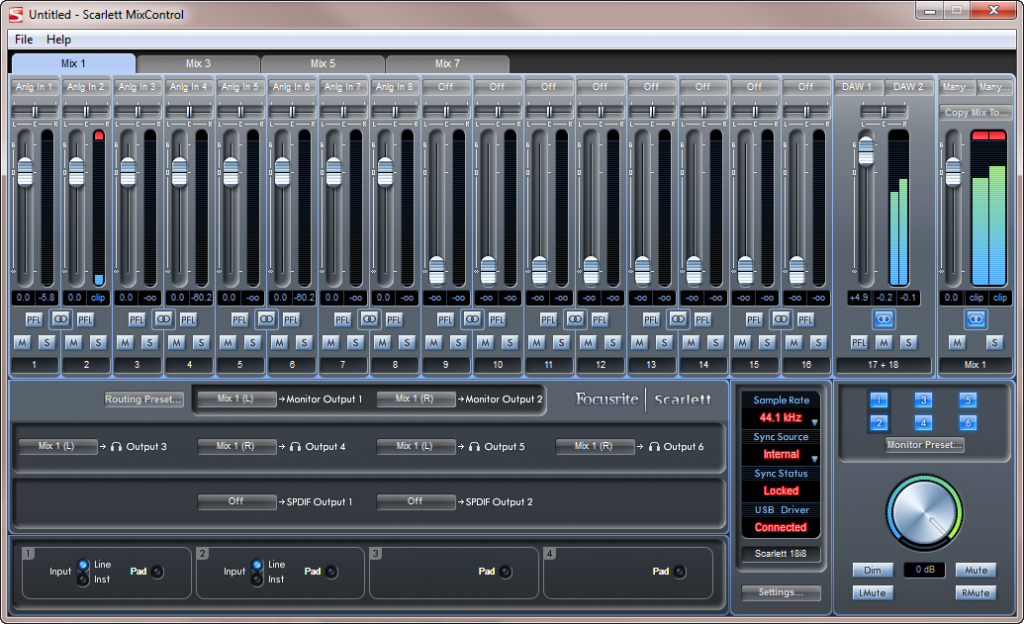
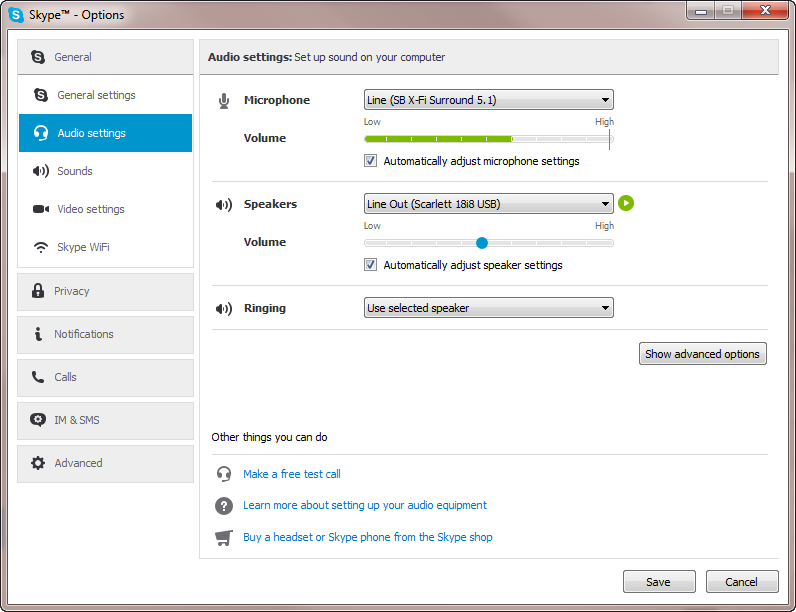

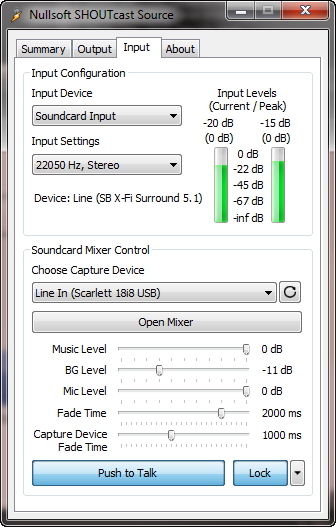
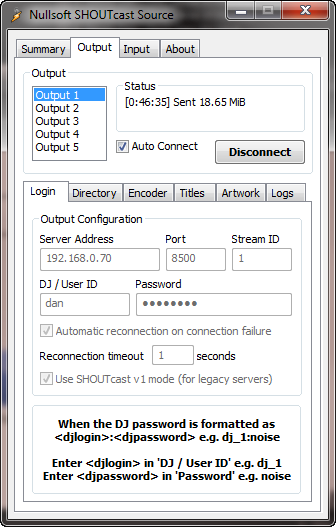
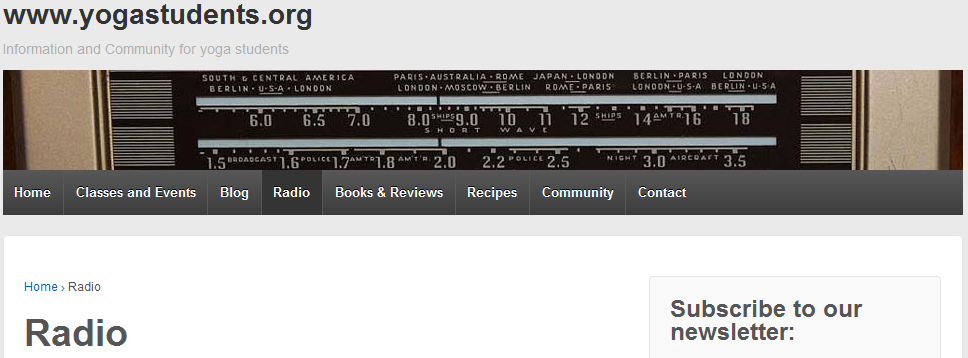
hi i am looking for engineer to help me to setup my internet radio station